top of page
スマホ・携帯からの注文方法 iphoneでの注文画面にて説明いたします。
※ご注意※
メールにて写真データを送信される場合、メール 1 通あたりの容量制限は、各プロバイダやフリーメール、サーバーによってそれぞれ異なります。容量を超える写真データを送信しますと、エラーが表示されます。
その場合は、数回に分けて送信してください。
スマホ・携帯からのご注文ページは、100コマまでです。
枚数が100コマ以上の場合は、数回に分けてご注文して下さい。
スマートフォンで大量注文の方は、パソコン用サイトでのご注文をお勧めいたします。
写真データ送信は、データ通信を伴います、そのため「Wi-Fi環境」をお勧めいたします。
表示画像はクリックしますと大きく表示されます
「にししなカメラ」スマホ・携帯からネットプリントのページへ進みます。
↑クリックで進むことが出来ます。
.jpg)
プリント注文をクリックします。

上記の画面が表示されます。
まず、(E-mail)での注文方法の説明を致します。
「画像登録・注文(E-mail)」をクリックします。

注文枚数が少ない場合は、このまま写真データを添付し、
写真枚数が多い場合は、そのまま、空メールを送信してください。
件名は何も入れずそのままお送りください。
E-mailでのご注文の方は★の項目までお進みください。
次に、「画像登録・注文(MMS)」でのご注文方法のご説明を致します。
「画像登録・注文(MMS)」をクリックします。
注文したい画像を選択し、送信します。
(選択の仕方等は、機種により異なります。)

★先ほどの、E-mail・MMSにて使用したアドレス宛にメールが届きます。ご確認ください
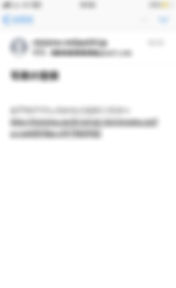
アドレスのページにアクセスします。
※アクセスしたページを「お気に入り・ブックマーク」に登録してください。次回からはこちらのページから、直接注文へ進むことが出来ます。

上記のページにて、お名前、お電話番号を登録します。
ログインのボタンを押して進んでください。

上記のページに進みます。
Eメール、MMSにて写真を送信した方は、送信した画像が表示されます。
送信していない場合は、表示が何もありません。
これから、写真をアップロードする・プリントする写真を追加する手順です。
方法は2種類あります。
方法①「ファイルを選択」ボタンを押します。
写真のライブラリを開き、注文したい写真にチェックを入れます。
完了ボタンを押すと、「ファイル選択」ボタンの横に「〇枚の写真」と表示されます。送信した写真の枚数です。
枚数を確認いただけましたら、「アップロードする」のボタンを押します。
方法②写真をEメール、または、MMSにて送信する方法です。
ページの一番下「Eメール送信・MMS送信」のボタンよりお進みください。
(写真を送る方法は初めに記載しているものと同じになります。)
①・②の方法で、アップデートが終わると下記の画面になります。

追加された写真が①に表示されます。
②にて枚数、サイズを指定します。
すべてのプリントサイズ・枚数が同じ場合、③にて一斉に設定できます。
枚数、サイズ指定できましたら、④の「料金を計算」ボタンを押します
⑤に料金が表示されます。と同時に、日付を入れる、入れない選択ボタンが表示されます。
一ケ岡店での受け取りの場合は、⑥のお店への伝言に書き込んでください。
注文内容にお間違いがなければ、「この内容で注文」ボタンで注文確定へと進みます。
(以下は説明用画像はございません)
再度、確認の画面が表示されます。
お渡し予定の項目は、そのままにしてください。
お渡しですが、お店の状況により、日時が変動いたします。
必ず、出来上がりのメールをご確認いただいてから、ご来店ください。
注文内容がお間違いなければ、「注文する」のボタンで確定してください。
注文内容のページが開きます。
追加で注文される場合は、ページ下の「画像一覧に戻る」ボタンを押してください。
次回、同じ写真を注文する予定が無い場合、「写真の削除」ボタンを押してください。
メールにて、ご注文内容が送信されています。ご確認ください。
仕上がり予定時刻ですが、お店の状況により、変動する場合がございます。
出来上がりましたら、メールにてご案内いたしますので、
出来上がりメールをご確認の上、ご来店をお願い致します。
bottom of page
